How to Continue Recording on a Voice Recording on Iphone
"I want to take my daughter's voice as a ringtone. How can I do?"
Ever wished you could turn your kid's voice into an adorable ringtone? Or perhaps you want to hear the voice from the one you loved when the phone call is coming? Or record voices of different people and set them as default ringtones for those people. You can do any of that by turning a voice memo into a ringtone for your iPhone. It's much easier to do than you might think and below we are going to show you how to do it.
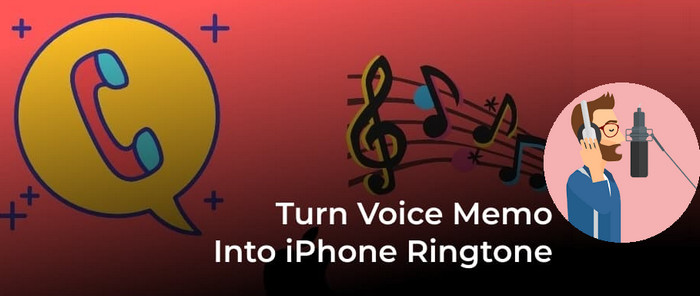
Method One: Turn a Voice Memo into Ringtone on iPhone with Computer
Part 1: Record the Voice
Firstly, you need to record the voice that you like to use as a new ringtone for your iPhone. You do not need to install another app to do the voice record. All iPhones have provided a very useful Voice Memos app, which is built-in for voice recording.
Steps to record voice on iPhone
- Launch "Voice Memos" on the iPhone and tap the red button to record the desired voice.
- Once the audio has been recorded, stop the recording by tapping the same red button and save it on your device.
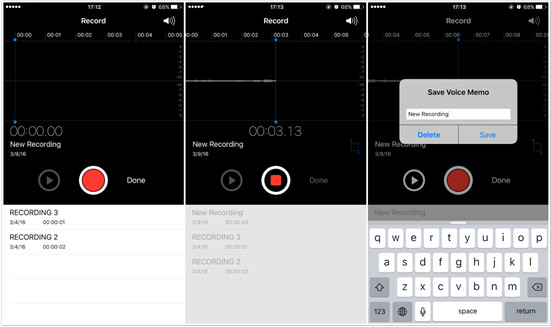
Before moving to the next step, you should verify if the recording is good enough to be used as a ringtone. If the recording is good, you can move to the next step.
Part 2: Create the Ringtone
Normally, it requires you to import the music to your computer. Here we will offer you a new tool, which supports turning the audio file into a ringtone without transferring the file to your computer. It can add and edit the audio files on your iPhone directly, and then turn the music as a ringtone. That tool is Syncios Mobile Manager. It supports importing, exporting the audio file on iPhone and also provides a ringtone maker tool so you can edit the audio and turn it into a ringtone directly. It is not only an iPhone ringtone maker. It can be an iPhone manager instead of iTunes. See what it can do:
Features of Syncios Mobile Manager:
- Support importing music files from iPhone directly to make ringtone.
- Support exporting text messages in HTML or CSV format file.
- Selectively back up and restore contacts, messages, call logs, music, video, photo, apps, etc.
- Preview and export photos from phone to computer.
- Supports almost all iOS phones and tablets.
- Fully compatible with the latest Android and iOS.

How to turn the voice memo into a ringtone
Step 1 At first, download and install the proper version of Syncios Mobile Manager. If you are a Windows user, just run Syncios Toolkit and choose "Mobile Manager" to launch the program.

Step 2 Connect your iPhone to the computer via USB cables. In case any prompt appears on your phone, you'd better keep your phone unlocked.
Tips: If the device fails to be detected by Syncios, please follow this tutorial.
Step 3 When the phone is detected successfully, just go to Toolbox. There are many useful tools such as "One click backup", "One click recovery", etc. Just choose Ringtone Maker.
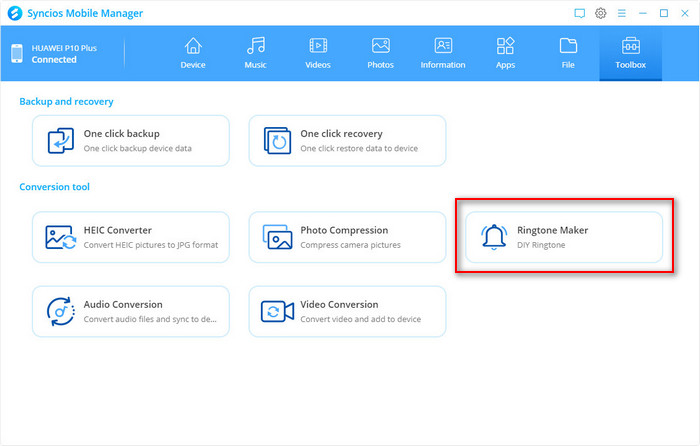
Step 4 Import the music from iPhone directly.
Click the "Select from device" button to choose your favourite music from your iPhone directly.
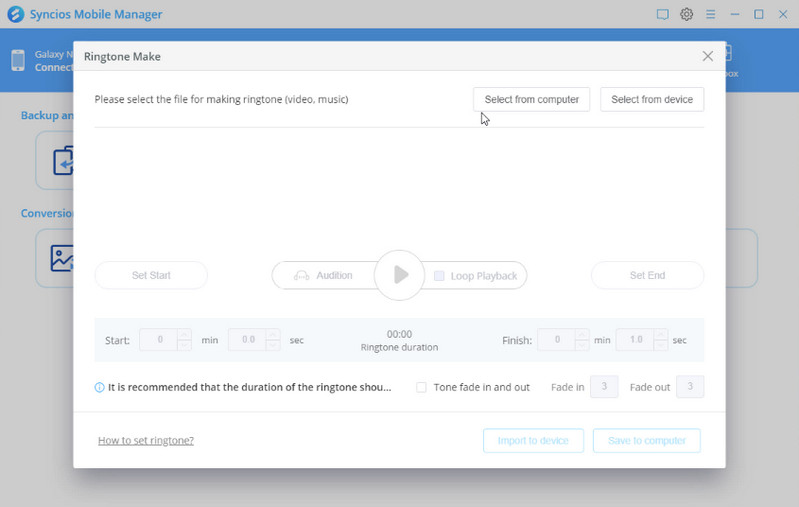
Step 5 Edit the music as a ringtone.
In the edit panel, you can set the start and end of your ringtone. Preview the ringtone and modify it till you are satisfied with it.
Note: It's important to note that ringtones are limited to 40 seconds in length.
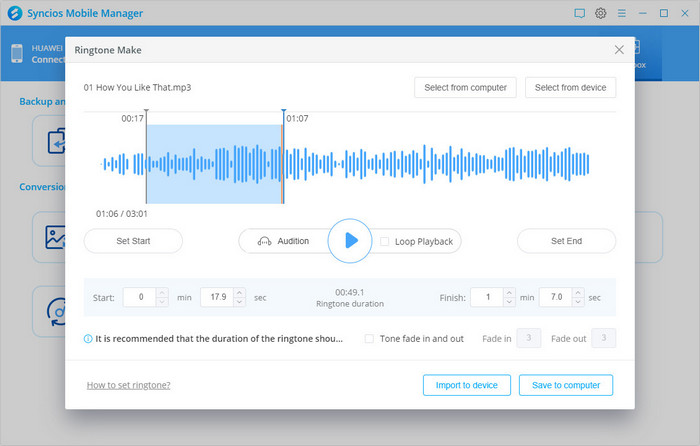
Step 6 Add fade effect to your ringtone.
By checking Tone fade in and out, you can add the fade effect to your ringtone.
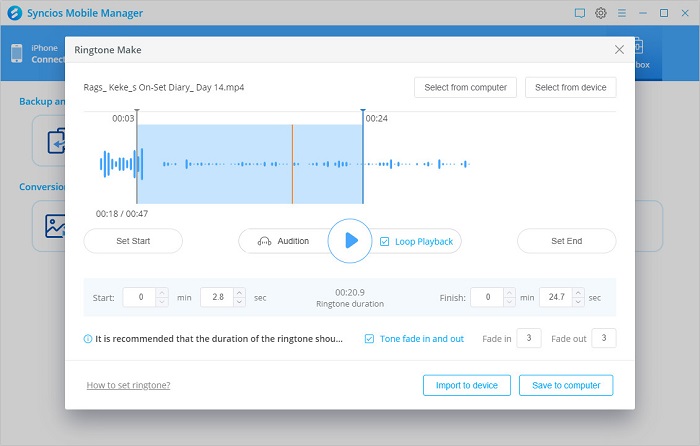
Step 7 Click the Import to device button to add the new ringtone to your iPhone.
The ringtone has been created successfully. Apply this new ringtone in next step.
For some users who can not find the new ringtone on the device, please move the new ringtone from Music to Ringtone folder by using Syncios Mobile Manager. Then you will find it under the Ringtone on your iPhone.
Part 3: Assign the Voice Memo as the Ring Tone
Follow these steps to set the new ringtone for your iPhone:
- Switch to your iPhone.
- Open Contacts, locate the contact name, tap "Edit".
- Select "ringtone" to change it.
- Look under "Ringtones" for the newly generated ring tone name, select that and tap "Save".
- Assign custom voice recording as ringtone on the iPhone
Now enjoy your new very custom voice message ringtone! You can also use the above steps to change the text tone, mail tone, or calendar alerts on your iPhone. You'll just need to select the respective category from the Sound & Haptics section in settings.
★ Tips: Set Custom Ringtones to Individual Contacts on iPhone
Did you know that you can assign a custom ringtone to a specific contact on your iPhone? This could come in handy if you want to know exactly who is calling you without having to take the phone out of your pocket.
How to set up unique ringtones for individual contacts is a pretty simple and straightforward procedure on the iPhone:
- Open the "Phone" app from the home screen of your iPhone or iPad.
- Head over to the "Contacts" section and tap on the contact you want to set a personalized ringtone for.
- Once you're in the contact details menu, tap on "Edit" at the top-right corner of the screen.
- Now, scroll down and tap on the "Ringtone" field, as shown in the screenshot below.
- Here, you'll be able to choose any of the available ringtones as the custom ringtone. You can even purchase new ringtones from the Tone Store, if preferred. Once you're done with the selection, tap on "Done" to confirm the changes.
Now you know how easy it is to set up custom ringtones for your contacts on iPhone and iPad, and you can repeat these steps to set unique ringtones for other individual contacts too.
Method Two: Turn a Voice Memo into Ringtone on iPhone without Computer
If you want to trun the voice memo to ringtone on iPhone directly, GarageBand is your another choice. Before you go ahead, please download GarageBand from the App Store. And your iPhone device needs to be running iOS 11 or later in order to use this tool to convert your audio recording into a ringtone. Then follow the steps below for making a custom ringtone.
- Open the GarageBand app on your device.
- Choose any instrument that's available. It doesn't matter which instrument you choose, as the procedure is going to remain the same. In this instance, we're choosing Keyboard.
- Open your audio recording.
Once you've opened the instrument, tap on the "Project" icon and in the new window, tap on the "Loop" icon located at the top-right corner.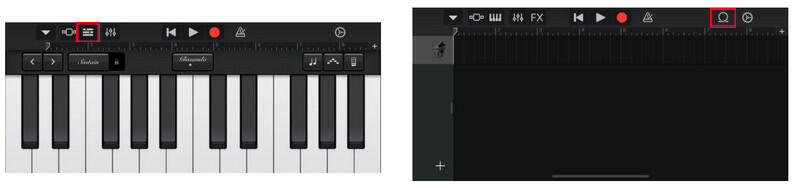
Make sure you're under the "Files" section and then choose "Browse items from the Files app" to find the audio recording you saved in Voice Memos. Long-press the file name in order to open it in the project menu within GarageBand. - Drop the file as the second track, because the first track by default is reserved for the instrument you choose.
- Select this track and drag to set the ends so as to trim the audio recording according to your preferences. You can play it by using the "Play" icon located at the top.
- When you are adjusting the clip, make sure it's under 40 seconds in length.
- Next, tap on the "downward arrow" icon at the top-left corner and select "My Songs". The clip you just edit will show up under Recents as "My Song". Long-press on it and you can view more options.
- Tap on "Share" --> "Ringtone" in order to export your project as a ringtone. Give the ringtone a name.
- Once you're done, tap "Export" located at the top-right corner of the mobile screen.
- Once the export is successful, tap on "Use sound as…" in order to set it as your default ringtone right within GarageBand.
- Here, you can choose to set it as your default ringtone or a text tone. Additionally, you also have the option to assign the sound to a specific contact. However, if you just want to add it to the list of existing ringtones, tap on "Done" instead.
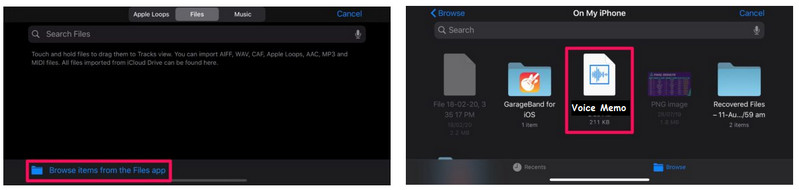
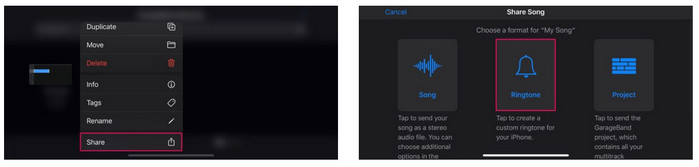
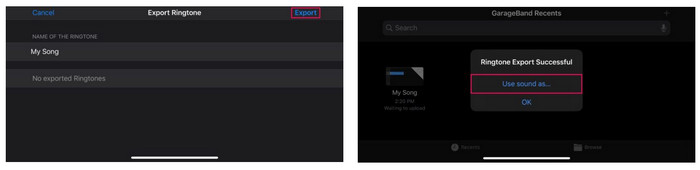
The whole steps are more complexed comparing with the first one. But if you really do not want to use a computer to create the ringtone, then you can try it and it's well worth the effort.
Conclusion
The above are two methods to turn a voice memo into a ringtone for iPhone. Just try this out if you're bored of turning sound effects or parts of a song into a ringtone, as it can make receiving phone calls all the more enjoyable, especially if they're coming from people you want to hear from. Since the operation of creating a ringtone on the iPhone without computer is more complex, we recommend you strongly to use computer to do it. The work will become simpler and easier. Let's begin with Syncios Mobile Manager!
Source: https://www.syncios.com/iphone/turn-voice-recording-into-a-ringtone-for-iphone.html
0 Response to "How to Continue Recording on a Voice Recording on Iphone"
Post a Comment